Files. ISO is a CD image or often referred to as a replica of a CD. This file is created by using a burning applications such as Daemon Tools, Nero, Power Iso, and other similar applications. If a CD can be opened or played with using CD R (hardware), then the file. ISO is in the open (mount) by using the virtual CD R (CD R software).
This tutorial is not only to open the file. ISO, but also any type of disk image files with extension 'MDX, MDS, MDF, CCD, CUE, APE, FLAC, ISZ, CDI, B5T, B6T, BWT, NRG'. Well here's how to open the file. ISO and all kinds of Disc Image Files.
Screenshots and step-by-step:
Steps to open the file. ISO:
Download and install the application 'Daemon Tools Lite v4.46.1' here. The installation process requires a system restart.
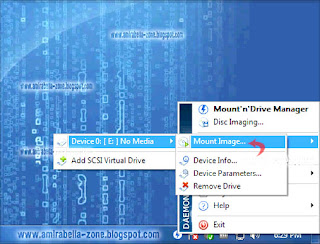 After 'Daemon Tools Lite' successful you install, it will display icon 'Daemon Tools' in the bottom right taskbar, right click and highlight your 'Virtual Devices' then 'Device 0: [E] My Disc' (drive letter between a computer with others may differ) and then click 'Mount Image ...', as in the picture below.
After 'Daemon Tools Lite' successful you install, it will display icon 'Daemon Tools' in the bottom right taskbar, right click and highlight your 'Virtual Devices' then 'Device 0: [E] My Disc' (drive letter between a computer with others may differ) and then click 'Mount Image ...', as in the picture below.How to Open File ISO (Disc Image Files)
Then you will see a dialog box like the image below, you browse to the ISO file that you open and click on the file and click 'Open'.
How to Open File ISO (Disc Image Files)
Then you will see a dialog box like the image below, you click 'Open folder to view files'.
How to Open File ISO (Disc Image Files)
To this ISO file has been successfully opened, you can copy or open content in it. As in the picture below.
How to Open File ISO (Disc Image Files)
If the CD after you finish copy or open content usually not eject the CD? Well if the Virtual CD you can do this by right-clicking unmount with Daemon Tools Lite icon in the bottom right of the taskbar and then highlight the 'Virtual Devices' then 'Device 0: [E] My Disc' (drive letter between a computer with others may differ) and then click 'Unmount Image ...', as in the picture below.
Note: You can open ISO files and all kinds of Disc Image Files directly by double click on the file when it is integrated with Daemon Tools Lite applications.










No comments:
Post a Comment
if any problem please leave a comment